How to Create an Online Survey/Questionnaire With Google Docs?
I have been using Google Docs for quite a sometime now to solve a nasty problem most of us will have to face very often. The problem is how to access that last word document you saved from your home PC, when you are at office or working with a computer in some other place. On the other hand, when you are at a library referring some books, but not having access to your own computer to note down some of the important extracts into a word document, Google Docs might be a handy solution if you have access to a public computer in the library.
The aim of this post is not to talk much about the uses of Google Docs (which expands much beyond the few uses I’ve mentioned above), but to describe how to use Google Docs as a survey tool to collect responses for a research project or for a customer survey for a business organization.
For last few years, sites like Surveymonkey and SurveyGizmo used to serve this need for many researchers but a secret most of these people didn’t know is that, Google Docs comes with an inbuilt feature of creating professional looking online surveys just like Surveymonkey and SurveyGizmo. Most important thing is, it comes to you 100% free to collect unlimited responses, where as most of the traditional survey tools limit it to 100 or 500 responses for the free versions. You can easily create your questionnaire as a Google form and share a web link (URL) through email to get responses from your target respondents. If you have a website, you can easily embed the questionnaire into one of your web pages to give it a more professional look and feel.
To start creating a survey form/questionnaire on Google Docs, first you must have a Google Account. If you are already using Gmail; that’s your Google Account! Or else, you can create a Google account during the process of making your survey form.
Log in to http://doc.google.com and sign in with your Google Account, if you already have a one. If not, click on “Get Started” to start creating a new Google Account.
After you log in, your work desk for Google Docs would look something like this.
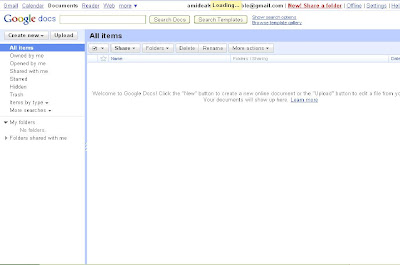
Let’s assume either you know how most of the Google Docs features work, or you only need to create a survey form now for your research.
Click on “Create New” and select “Form”. A new window/tab will open in your browser with the title “Edit Form”.
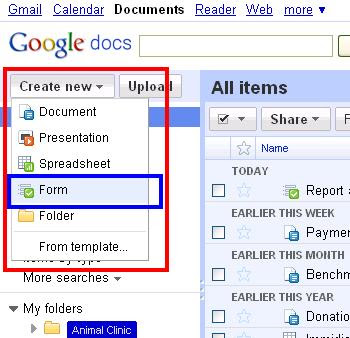
Now you see a screen where you can type the questions of your survey. You can add any number of questions to your survey. Add a suitable title for your survey/questionnaire and add a small description with instructions to your respondents.
Then add the question title, a small question hint (optional) and select a question type. The question type could be a simple text answer (one line), a paragraph answer (detailed responses), multiple choices, check boxes, choose from a list, a scale or a grid. Depending on the requirements of your survey/research you can decided what type of questions that you can use.
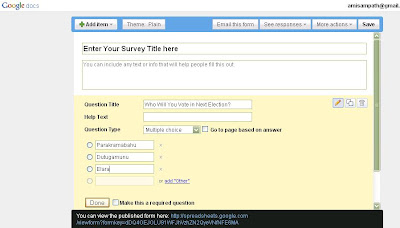
If you are an advanced user, you can play around with the “go to page based on answer” option in edit question mode. Objective of this post is not to go into details of setting up advanced questionnaires. Let’s continue with setting up a simple questionnaire, only for demonstration purpose.
After entering all your questions, optionally you can change the theme (look and feel) of your questionnaire by clicking on “Theme: Plain”. Or you can go ahead with the default plain theme for your questionnaire.
You can have a custom “Thank You” note for the respondents, by clicking on “Edit Confirmation” link.
After editing your survey form, now you have to share this form with your prospective respondents. To do that, simply copy and paste the URL in the footer of the form (in edit mode) and send it in an email to your target respondents.
Or else, simply click on “Email this form” and pick recipients from your Gmail address book to send the survey link.

Your survey/questionnaire will look like this for the recipient once clicks on the link.
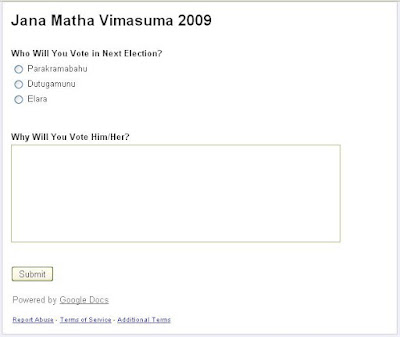
Now start promoting your survey through whatever the channels that you have and get as many as responses.
How do you know when someone respond to your survey? If you are using iGoogle (Google’s personalized homepage) this is going to be even much more easier task. All you have to do is adding the Google Docs Forms Gadget to your iGoogle home page. This gadget will tell you how many responses your survey has received up to now on a real time basis.
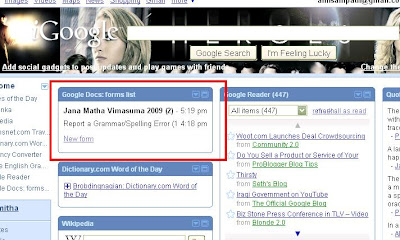
How can I access the data in the responses? Simply log into your Google Docs work desk at http://doc.google.com and look for the file name (survey title) you gave for your form.
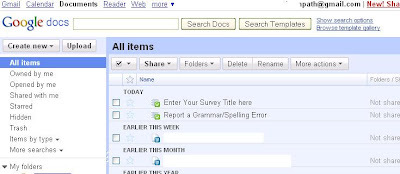
Click on the file name. The data that you have collected up to now will be open as a Google Docs spreadsheet in a new window.
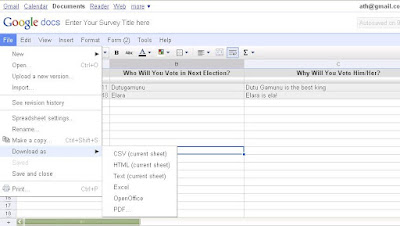
In the Google Docs spreadsheet, you can analyze the data, as it is if you want, or else you can download the file in many different file formats, which might be more convenient for you. If you export it as Excel or CSV, you might easily import it back to SPSS and do advanced statistical analysis of your collected data.
So that’s it all about creating survey forms with Google Docs!
Like this blog? Get email updates when I post next time, or subscribe to the feed on a reader. Please help improve the quality of this blog. Report any spelling or grammar mistakes here
The aim of this post is not to talk much about the uses of Google Docs (which expands much beyond the few uses I’ve mentioned above), but to describe how to use Google Docs as a survey tool to collect responses for a research project or for a customer survey for a business organization.
For last few years, sites like Surveymonkey and SurveyGizmo used to serve this need for many researchers but a secret most of these people didn’t know is that, Google Docs comes with an inbuilt feature of creating professional looking online surveys just like Surveymonkey and SurveyGizmo. Most important thing is, it comes to you 100% free to collect unlimited responses, where as most of the traditional survey tools limit it to 100 or 500 responses for the free versions. You can easily create your questionnaire as a Google form and share a web link (URL) through email to get responses from your target respondents. If you have a website, you can easily embed the questionnaire into one of your web pages to give it a more professional look and feel.
To start creating a survey form/questionnaire on Google Docs, first you must have a Google Account. If you are already using Gmail; that’s your Google Account! Or else, you can create a Google account during the process of making your survey form.
Log in to http://doc.google.com and sign in with your Google Account, if you already have a one. If not, click on “Get Started” to start creating a new Google Account.
After you log in, your work desk for Google Docs would look something like this.
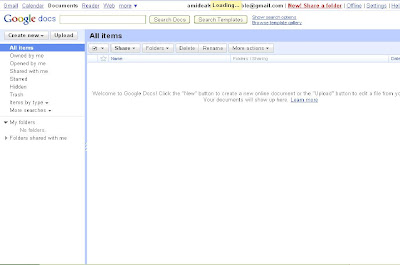
Let’s assume either you know how most of the Google Docs features work, or you only need to create a survey form now for your research.
Click on “Create New” and select “Form”. A new window/tab will open in your browser with the title “Edit Form”.
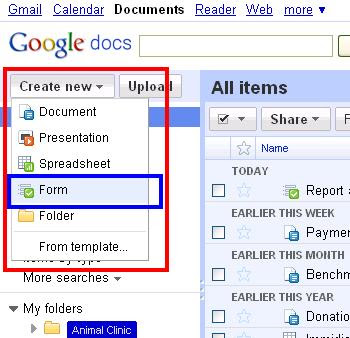
Now you see a screen where you can type the questions of your survey. You can add any number of questions to your survey. Add a suitable title for your survey/questionnaire and add a small description with instructions to your respondents.
Then add the question title, a small question hint (optional) and select a question type. The question type could be a simple text answer (one line), a paragraph answer (detailed responses), multiple choices, check boxes, choose from a list, a scale or a grid. Depending on the requirements of your survey/research you can decided what type of questions that you can use.
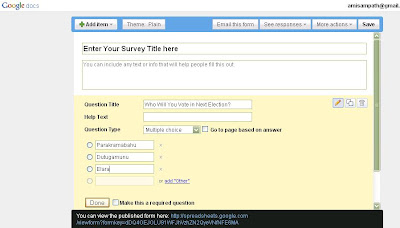
If you are an advanced user, you can play around with the “go to page based on answer” option in edit question mode. Objective of this post is not to go into details of setting up advanced questionnaires. Let’s continue with setting up a simple questionnaire, only for demonstration purpose.
After entering all your questions, optionally you can change the theme (look and feel) of your questionnaire by clicking on “Theme: Plain”. Or you can go ahead with the default plain theme for your questionnaire.
You can have a custom “Thank You” note for the respondents, by clicking on “Edit Confirmation” link.
After editing your survey form, now you have to share this form with your prospective respondents. To do that, simply copy and paste the URL in the footer of the form (in edit mode) and send it in an email to your target respondents.
Or else, simply click on “Email this form” and pick recipients from your Gmail address book to send the survey link.

Your survey/questionnaire will look like this for the recipient once clicks on the link.
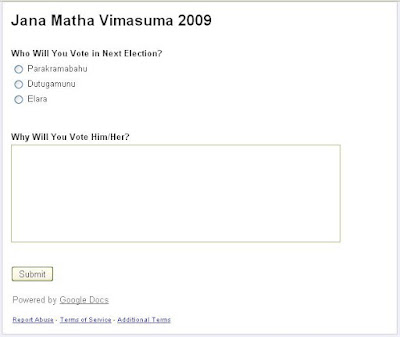
Now start promoting your survey through whatever the channels that you have and get as many as responses.
How do you know when someone respond to your survey? If you are using iGoogle (Google’s personalized homepage) this is going to be even much more easier task. All you have to do is adding the Google Docs Forms Gadget to your iGoogle home page. This gadget will tell you how many responses your survey has received up to now on a real time basis.
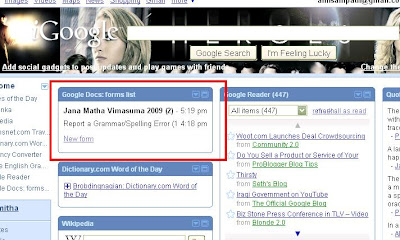
How can I access the data in the responses? Simply log into your Google Docs work desk at http://doc.google.com and look for the file name (survey title) you gave for your form.
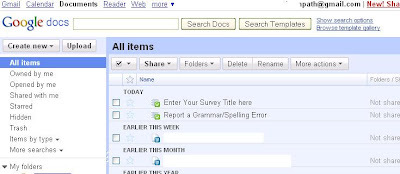
Click on the file name. The data that you have collected up to now will be open as a Google Docs spreadsheet in a new window.
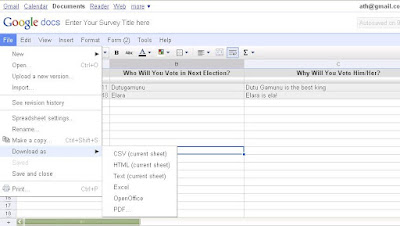
In the Google Docs spreadsheet, you can analyze the data, as it is if you want, or else you can download the file in many different file formats, which might be more convenient for you. If you export it as Excel or CSV, you might easily import it back to SPSS and do advanced statistical analysis of your collected data.
So that’s it all about creating survey forms with Google Docs!
Like this blog? Get email updates when I post next time, or subscribe to the feed on a reader. Please help improve the quality of this blog. Report any spelling or grammar mistakes here










Thnaks..very helpful!
ReplyDeleteGreeeeat! Thanks to your useful post i finished doing my online questionnaire. Thank u a lot!:)
ReplyDeletethis kind of blog always useful for blog readers, it helps people during research. your post is one of the same for blog readers.
ReplyDeleteThis comment has been removed by the author.
ReplyDeleteI never knew we can do this using google docs..thanks for sharing online.!!
ReplyDeleteThanks, very useful information! It helped me to create my online questionnaire, but I have a problem. I want to switch pages and I don't know how to do it. Could you please offer any suggestions?
ReplyDeleteI would like to know if I can edit the questionnaire after save and sign out?
ReplyDeleteto edit the form after saving it - click on the form, and on its menu click Form()->Edit Form
ReplyDeleteExcellent tutorial! Thanks for the easy explanation.
ReplyDeleteThank you thank you thank you...
ReplyDeleteThank you so much! Thanks to you, the next step for my research is done. :)
ReplyDeleteP.S. I also shared this with my colleagues at my blogs.
Hey, thanks a lot for the post. It is a very useful information and thanks again for sharing it. Your post helped me solve a nagging issue and will help me save some money too.
ReplyDeletePlease keep going.
Amitha Amarasinghe
ReplyDeleteReally Awesome awesome.. Just now have entered the questionnaire .... Thanks a lot.
I need a small help from you ... Can I have rankings for multiple choice data.. How I can Interrupt the data.
Ex: with three Options
Never : 3
Occasionally: 2
Always: 1
Thanks loads.. this has helped me a lot in dng my questionnaire online.... God bless u!
ReplyDeleteHi,
ReplyDeleteThanks, it was very useful tutorial. But there are some questions survey of mine that cannot fit in the Google Doc. I need to do a little bit customization on the form but unfortunately Google Doc cannot do that. Do you have any suggestions? If you do, you can write to this email azrina.suhaimi@gmail.com.
Azrina
hye just wanna ask abour inserting picture in every question. can i do that? i didnt see any button to insert picture in every question. can someone answer me?
ReplyDeleteIt is really helpful. thank you friend
ReplyDeleteA friend asked to help him to create online questionnaire and I told him I didn't know how but thanks to your excellent tutorial I have prepared a sample already and started assisting my friend who needed to send a questionnaire online as part of his PhD study.
ReplyDeleteThank you so much.
Hi,
ReplyDeleteThanks for your tutorial.
But I had some problem. Do you know how to let my respondent rank for the choices given? Do you have any ideas? If you do, can you write me an email? ymslibra2@gmail.com.
Thank you very much
Biq ups, sending all my students to this guide ;)
ReplyDelete